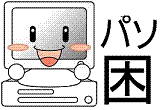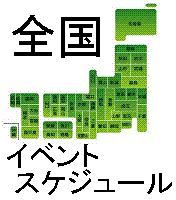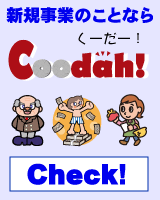ブータブルBD/USBメモリの作成について
「何か一言」の報告はありません Facebookコメントができます
◇-?ブータブルBD/USBメモリの作成について-えのずぃ-03/15-16:20(8067)-No.514607 ┣?!Re:ブータブルBD/USBメモリの作�...-えのずぃ-03/15-20:31(8063)-No.514608 ┃ ┣?!!Windows 8.1 USB回復ドライブを...-えのずぃ-03/16-14:28(8045)-No.514611 ┃ ┗?!!ブータブルDiscをブータブルUSB...-えのずぃ-03/16-14:32(8045)-No.514612 ┣?!Re:ブータブルBD/USBメモリの作�...-kimi-03/15-21:03(8062)-No.514609 ┃ ┗?!!Re:ブータブルBD/USBメモリの作...-えのずぃ-03/15-22:51(8060)-No.514610 ┣?!Re:AOMEI Backupperなら作成可能...-えのずぃ-03/17-20:14(8015)-No.514617 ┣?!Re:ブータブルBD/USBメモリの作�...-えのずぃ-03/22-11:27(7904)-No.514631 ┣?!Re:Windows 8.1 用のインストー�...-えのずぃ-03/27-20:23(7775)-No.514664 ┃ ┗?!!Re:Windows 8.1 用のインストー...-えのずぃ-04/07-12:53(7518)-No.514711 ┣?!ディスク イメージの書き込み が...-ZONE-06/13-05:55(5917)-No.514993 ┗?!タブレットでブータブルDVD/USB�...-ZONE-06/20-20:38(5734)-No.514999
▲このページのトップに戻る
▲このページのトップに戻る
▲このページのトップに戻る
▲このページのトップに戻る
▲このページのトップに戻る
▲このページのトップに戻る
▲このページのトップに戻る
▲このページのトップに戻る
▲このページのトップに戻る
▲このページのトップに戻る
▲このページのトップに戻る
▲このページのトップに戻る
_zenback_
| 514607 | ブータブルBD/USBメモリの作成について | えのずぃ | 2015/03/15-16:20 |
メーカー名: 自作&複数のメーカー OS名: Windows 8.1 PRO 64bit/Windows 8.1 32bit パソコン名:いろいろあります -- みなさん、こんにちは。 1ファイルのサイズが4GBを超えるファイルを含んだ ブータブルBDとUSBメモリの作成ができないか思案中です。 光学ドライブが無いPCや、USBメモリからブートできるが途中でフリーズするPCが ありますので、同じ内容のものを2つのメディアで作成したいと思います。 具体的に言うと、コントロールパネルの「回復」で作成する「回復ドライブ」と、 同「ファイル履歴」で作成する「システム イメージ バックアップ」を統合した ブータブルBDとUSBメモリを作成したいということです。 「回復ドライブ」にはメーカー製PCの場合は「回復パーティション」を含みます。 システムイメージはUSB外付けHDDに作成したものを利用したいと思っていますが、 USBメモリ/DVD-R/BD-R等に作成したものを利用する方法でも結構です。 この中のシステムイメージファイル(*.vhdx)が4GBを超えます。 回復パーティションは、2GBに分割されて格納されますので問題はありません、 いろいろ調べてはいますが、4GB超えのファイルサイズの壁を超える方法が 分からないでいます。 いまのところ、BDドライブも大容量USBメモリ(64GBとか)を持っていないので、 直ぐに試すことができません。 こうすればできるよ。という回答をお待ちします。 では、よろしくお願いします。 | |||
▲このページのトップに戻る
| 514608 | Re:ブータブルBD/USBメモリの作成について | えのずぃ | 2015/03/15-20:31 |
記事番号514607へのコメント えのずぃさんは No.514607「ブータブルBD/USBメモリの作成について」で書きました。 調査済みの内容(実際にテスト&ネット検索で得た情報)を書いておきます。 回復ドライブ ・作成メディアは基本的にUSBメモリ。 ・ブータブルUSBメモリとして作成される。 ・フォーマット形式はFAT32固定。 ・32GB以上の場合は、32GBのパーティションが 作成されFAT32でフォーマットされる。 ・回復パーティションは、2GB単位で分割格納される。 ブータブルUSBメモリとブータブルCD/DVD/BDの相互変換 ・ブータブルUSBメモリをブータブルCD/DVD/BD化することは可能。 ブータブルisoを作成してDiscに書き込む。 ・ブータブルCD/DVD/BDをブータブルUSBメモリ化することは可能。 isoイメージとして取り込んでからUSBメモリに書き込む。 ブータブルUSBメモリのフォーマットをNTFSにすることも可能。 システムイメージバックアップ ・バックアップ先にHDDを選択した場合、 NTFSフォーマット以外のHDDにはバックアップできない。 NTFS形式は4GB以上のファイルを書き込むことが可能。 ・バックアップ先にDVD-RやBD-Rを選択した場合、 UDF形式でフォーマット済みのDiscにしかバックアップできない。 UDF形式は4GB以上のファイルを書き込むことが可能。 1枚のDiscに収まらない場合は複数枚に分割格納される。 ・DVD-Rに作成されたイメージファイルの最大サイズは、 2015.3.16追記 4.35GB(4,677,500,928 バイト)でした。 #3枚に分割作成されたうちの2枚目のもの。 #3枚ともイメージファイル名は同じでした。 こんなところでしょうか。 | |||
▲このページのトップに戻る
| 514611 | Windows 8.1 USB回復ドライブをブータブルCD化する方法 | えのずぃ | 2015/03/16-14:28 |
記事番号514608へのコメント えのずぃさんは No.514608「Re:ブータブルBD/USBメモリの作成について」で書きました。 検証作業がやりやすいように、ブータブルUSBメモリをブータブルCD/DVD/BD化 する方法を書いておきます。 この方法は、Web検索して得た情報を元に使いやすいようにまとめたものです。 Windows 8.1の回復ドライブをブータブルCD化するための手順で書いていますが、 フォルダ構造が同じものならどれでもできるはずです。 ※Windows 7の「システム修復ディスク」をブータブルUSBメモリ化し、それを 再びブータブルCD化できました。 ※作業は、Windows 8.1 PRO 64bit 環境下で行っています。 ============================== Windows 8.1 USB回復ドライブをブータブルCD化する方法 Windows 8.1 ADK を使用してブータブルCD化します。 BIOS専用、UEFI専用、両対応版の3種類作成できます。 1.「Windows 8.1 ADK」(adksetup.exe)のダウンロードとインストール ・マイクロソフトダウンロードセンターからダウンロードしてインストールします。 http://www.microsoft.com/ja-jp/download/details.aspx?id=39982 ・ダウンロードした adksetup.exe を実行します。 インストール途中のインストールを行う機能の選択で、 「Deployment Tools」のみにチェックを入れる。 その他の機能は不要なのでインストールしません。。 2.作業用フォルダの作成とファイルのコピー Cドライブ直下に以下の構造のフォルダを作成し、 作成に必要なファイルをコピーします。 ・Windows 8.1 32bit用USB回復ドライブの場合 <OSCDtmp32> ├── <ISO> ←------- USB回復ドライブの中身全てをコピーする ├── efisys.bin ←-- UEFIブート用:下記フォルダからコピーする ├── etfsboot.com ← BIOSブート用:下記フォルダからコピーする ├── oscdimg.exe ←- isoイメージ作成:下記フォルダからコピーする ├── oscdimg32_bios.iso :作成されるBIOS専用isoファイル ├── oscdimg32_uefi.iso :作成されるUEFI専用isoファイル └── oscdimg32_multi.iso:作成されるBIOS,UEFI両対応isoファイル C:\Program Files (x86)\Windows Kits\8.1\Assessment and Deployment Kit\Deployment Tools\x86\Oscdimg ・Windows 8.1 64bit用USB回復ドライブの場合 <OSCDtmp64> ├── <ISO> ←------- USB回復ドライブの中身全てをコピーする ├── efisys.bin ←-- UEFIブート用:下記フォルダからコピーする ├── etfsboot.com ← BIOSブート用:下記フォルダからコピーする ├── oscdimg.exe ←- isoイメージ作成:下記フォルダからコピーする ├── oscdimg64_bios.iso :作成されるBIOS専用isoファイル ├── oscdimg64_uefi.iso :作成されるUEFI専用isoファイル └── oscdimg64_multi.iso:作成されるBIOS,UEFI両対応isoファイル C:\Program Files (x86)\Windows Kits\8.1\Assessment and Deployment Kit\Deployment Tools\amd64\Oscdimg 3.ブータブルCDのisoファイルを作成 ・コマンドプロンプト(管理者用)を起動します。 ・Windows 8.1 32bit用USB回復ドライブの場合 1.作業用フォルダに移動 cd /d c:\OSCDtmp32 2.BIOSブート専用isoファイル作成 oscdimg.exe -n -h -l"回復" -bC:\OSCDtmp32\etfsboot.com C:\OSCDtmp32\ISO C:\OSCDtmp32\oscdimg32_bios.iso 3.UEFIブート専用isoファイル作成 oscdimg.exe -n -h -l"回復" -bC:\OSCDtmp32\efisys.bin C:\OSCDtmp32\ISO C:\OSCDtmp32\oscdimg32_uefi.iso 4.BIOS,UEFIブート両対応isoファイル作成 oscdimg.exe -m -o -n -h -l"回復" -bootdata:2#p0,e,bC:\OSCDtmp32\etfsboot.com#pEF,e,bC:\OSCDtmp32\efisys.bin C:\OSCDtmp32\ISO C:\OSCDtmp32\oscdimg32_multi.iso ・Windows 8.1 64bit用USB回復ドライブの場合 1.作業用フォルダに移動 cd /d c:\OSCDtmp64 2.BIOSブート専用isoファイル作成 oscdimg.exe -n -h -l"回復" -bC:\OSCDtmp64\etfsboot.com C:\OSCDtmp64\ISO C:\OSCDtmp64\oscdimg64_bios.iso 3.UEFIブート専用isoファイル作成 oscdimg.exe -n -h -l"回復" -bC:\OSCDtmp64\efisys.bin C:\OSCDtmp64\ISO C:\OSCDtmp64\oscdimg64_uefi.iso 4.BIOS,UEFIブート両対応isoファイル作成 oscdimg.exe -m -o -n -h -l"回復" -bootdata:2#p0,e,bC:\OSCDtmp64\etfsboot.com#pEF,e,bC:\OSCDtmp64\efisys.bin C:\OSCDtmp64\ISO C:\OSCDtmp64\oscdimg64_multi.iso 4.完成したisoファイルをCD-RやDVD-Rに書き込む エクスプローラでisoファイルを右クリックして表示された メニューの「ディスク イメージの書き込み」で書き込みます。 ※ImgBuenをインストールしていると、このメニューは表示されないので、 ImgBuenで書き込みを行ってください。 5.完成したブータブルDiscでPCが起動できるか確認 | |||
▲このページのトップに戻る
| 514612 | ブータブルDiscをブータブルUSBメモリ化する方法 | えのずぃ | 2015/03/16-14:32 |
記事番号514608へのコメント えのずぃさんは No.514608「Re:ブータブルBD/USBメモリの作成について」で書きました。 検証作業がやりやすいように、ブータブルCD/DVD/BDをブータブルUSBメモリ化 する方法を書いておきます。 ※作業は、Windows 8.1 PRO 64bit 環境下で行っています。 ============================== ブータブルDiscをブータブルUSBメモリ化する方法 作業手順 1.ブータブルUSBメモリ化したいブータブルCD/DVD/BDから ImgBurnを使用してisoイメージファイル化します。 2.Rufusで、isoイメージをUSBメモリに書き込みます。 3.作成したUSBメモリでPCが起動できるか確認します。 使用するソフトの入手先と補足 1.ImgBurn:CD/DVD/BD書込み、読出しソフト ・ImgBurnのダウンロード・インストール・日本語化 http://freesoft.tvbok.com/freesoft/dvd_copy/download_imgburn.html CD/DVD/BDからisoイメージの取込みに使用。 また、isoイメージの書込みにも使用。 ※ImgBurnをインストールすると、Windows標準のisoファイルを 右クリックしたときに表示されるメニューの「マウント」と 「ディスク イメージの書き込み」が表示されなくなります。 アンインストールすれば元に戻ります。 2.Rufus:ブータブルUSBメモリ作成ソフト ・Rufus - 起動可能なUSBドライブを簡単に作ろう https://rufus.akeo.ie/?locale=ja_JP ブータブルisoイメージをUSBメモリに書き込むときに使用。 ※書き込まれたUSBメモリのルートに「Autorun.ico」と 「Autorun.inf」ファイルが追加されます。 Rufusで作成したUSBメモリを元にブータブルCDを作成 する場合は、作業フォルダにコピー後に削除しましょう。 削除しなくても動作に支障は無いですが、ドライブアイコンが USBメモリのままになります。 「□インターナショナルラベルとアイコンファイルを作る」のチェックを 外して作成すると「Autorun.*」ファイルは作成されません。 ※パーティション構成は、「MBR UEFIコンピュータのためにパーティション構成」 を選択して作成したほうが汎用性が高い。ファイルシステムはFAT32になる。 | |||
▲このページのトップに戻る
| 514609 | Re:ブータブルBD/USBメモリの作成について | kimi | 2015/03/15-21:03 |
記事番号514607へのコメント えのずぃさんは No.514607「ブータブルBD/USBメモリの作成について」で書きました。 >USBメモリからブートできるが途中でフリーズするPC どの環境のPCですか? >ブータブルBDとUSBメモリを作成したいということです。 ブータブルでなければならないのは、どういった用途ですか? >この中のシステムイメージファイル(*.vhdx)が4GBを超えます。 >回復パーティションは、2GBに分割されて格納されますので問題はありません、 > >いろいろ調べてはいますが、4GB超えのファイルサイズの壁を超える方法が >分からないでいます。 4GB超えの壁が「32bit OSから見えない」ということでしたら、仕様ですよね。 >システムイメージはUSB外付けHDDに作成したものを利用したいと思っていますが 全部それではだめですか? | |||
▲このページのトップに戻る
| 514610 | Re:ブータブルBD/USBメモリの作成について | えのずぃ | 2015/03/15-22:51 |
記事番号514609へのコメント kimiさんは No.514609「Re:ブータブルBD/USBメモリの作成について」で書きました。 回答、ありがとうございます。 >どの環境のPCですか? 自作PCです。 マザーボードがBIOSTARのTF7050-M2で4GBのメモリを積んでいます。 用途はテスト用で、OSはWindows 8.1 Enterprise 64bit 90日間評価版を使用しています。 古いPCなので、そろそろ新調したいのですが、予算に合うマザーとCPUが無くて そのままにしています。 >ブータブルでなければならないのは、どういった用途ですか? 回復ドライブは元々ブータブルUSBメモリなんですが。 Windows 7やWindows 8で言う、システム修復ディスクのUSBメモリ版だと思ってください。 用途は、OSが起動しなくなった場合に、それで起動して「PCのリフレッシュ」, 「PCを初期状態に戻す」,「イメージでシステムを回復」等、いろいろできます。 ブータブルだからこそできる技です。 >4GB超えの壁が「32bit OSから見えない」ということでしたら、仕様ですよね。 それは、メモリの話ですよね。 >全部それではだめですか? それを利用したいので、ブータブルBDに入れる方法を知りたいのです。 #システムイメージファイルは、テスト用PCにWindows 8.1 Enterprise 64bit #90日間評価版をインストールして全てのWindows Updateを済ませた状態で、 #20GB以上になります。 #DVD-Rに作成した場合は圧縮されるので、2/3から1/2の容量で済みます。 #BDドライブは持っていないので作成されるサイズは分かりません。 USBメモリの場合だけならNTFS形式で作成すれば4GB超えのファイルも入りますが、 BDの場合はUDF形式でないと入れられません。 UDF形式のブータブルBDが作成できれば良いのですが、作成可否をご存知ないですか? 大前提は、最初の質問に書いた >1ファイルのサイズが4GBを超えるファイルを含んだ >ブータブルBDとUSBメモリの作成ができないか思案中です。 >同じ内容のものを2つのメディアで作成したいと思います。 の部分です。 具体的には、回復ドライブとシステムイメージを一緒にしたいということです。 #4GBを超えるファイルが、システムイメージファイルです。 システムイメージを4GB以下に分割作成する方法でも結構です。 PS. ・DVD-Rに作成されたイメージファイルの最大サイズは、 2015.3.16追記 4.35GB(4,677,500,928 バイト)でした。 #3枚に分割作成されたうちの2枚目のもの。 | |||
▲このページのトップに戻る
| 514617 | Re:AOMEI Backupperなら作成可能 | えのずぃ | 2015/03/17-20:14 |
記事番号514607へのコメント えのずぃさんは No.514607「ブータブルBD/USBメモリの作成について」で書きました。 希望するものとは違いますが、AOMEI Backupper Standard Edition 2.2 なら 同じ内容のブータブルUSBメモリとブータブルBDが作成できます。 #バックアップイメージを含めたブータブルディスクを作成するということ。 #回復ドライブで言う「イメージでシステムを回復」しかできません。 ・バックアップイメージを任意のサイズに分割して作成可能。 ・Windows PEベースのブータブルディスク(CD/DVD/USBメモリ)が作成可能。 ・USBメモリは、NTFS形式でフォーマットされる。 ・作成したブータブルUSBメモリに直接バックアップすることができる。 NTFS形式なのでイメージ分割無しでも作成可能。 ・イメージを分割作成したUSBメモリをブータブルBD化できる。 AOMEI Backupperには気にする人には気になる不具合(というか仕様ですね)が ありますが、理解していれば問題にならないと思います。 #復元した後でしか判らない症状です。 興味ある方は、ぜひ試してみてください。 | |||
▲このページのトップに戻る
| 514631 | Re:ブータブルBD/USBメモリの作成について | えのずぃ | 2015/03/22-11:27 |
記事番号514607へのコメント えのずぃさんは No.514607「ブータブルBD/USBメモリの作成について」で書きました。 みなさん、興味無いのか回答が付かないので行き詰まっています。 自分なりに三つ程考えてみましたが..... 一つ目 現実味は高いのですが、既存のシステムに組み込むのは大仕事になることがある。 特に、メーカー製PCに組み込むのは難しいと思われる。 二つ目 希望とは主旨が変わってしまうかも知れないが、結果的には満足できそう。 但し、既存システムに組み込むのが大変なのと、メーカー製PCでは困難かも。 なにより、回復ドライブ作成時の制約に引っかかる可能性が大きい。 三つ目 こちらも希望とは主旨が違うが、結果は満足できるものとなるはず。 既存システムに手を加えなくても済むのが良い。 現在の知識では実行に移すことができないのが難点。 詳しい方法は省いているので、何が何だか分からないと思いますが、 関心のある方は研究してみてください。 解決に至る情報を得ることができませんでしたが、一旦閉めさせていただきます。 ご覧いただいた皆様、ありがとうございました。 | |||
▲このページのトップに戻る
| 514664 | Re:Windows 8.1 用のインストール メディアを作成する | えのずぃ | 2015/03/27-20:23 |
記事番号514607へのコメント えのずぃさんは No.514607「ブータブルBD/USBメモリの作成について」で書きました。 しばらくネットから離れていたせいで、情弱になるのは悲しいですね。 本スレの主旨とは違いますが、メーカー製PCでクリーンインストールする方法が ないか探していて、こんなのを見つけました。 ご存知の方も多いと思いますが、ここに記しておきます。 ・Windows 8.1 用のインストール メディアを作成する - Windows ヘルプ http://windows.microsoft.com/ja-jp/windows-8/create-reset-refresh-media Windows 8/8.1ユーザーが最新版(今日現在ではWindows 8.1 Updateが適用済み)の メディアを無料で入手(ダウンロード)することができます。 Windows 8からストアで無料アップデートしてWindows 8.1になっていても Windows 8.1のメディアが無いので再インストールするのが大変な作業に なっていたのが、このメディアを使えばいきなりWindows 8.1をインストール することができます。 プロダクトキーは、今までのものがそのまま使えます。 #Windows 8アップグレード版のキーも可。 メーカー製PCでBIOS認証が採用されている機種はプロダクトキーの入力不要。 BIOS認証でないPCの場合は、最初にプロダクトキーを入力します。 ちょっと手を加えることで、インストール時のプロダクトキー入力をスキップし、 後で入力して手動でライセンス認証を行えるようにできる可能性あり。 #実際に入力をスキップしてインストールを完了し、普通に使用できるところ #までは試しましたが、ライセンス認証は試していません。 #方法は開示しません。興味ある方は自力で調べてください。 | |||
▲このページのトップに戻る
| 514711 | Re:Windows 8.1 用のインストール メディアを作成する | えのずぃ | 2015/04/07-12:53 |
記事番号514664へのコメント えのずぃさんは No.514664「Re:Windows 8.1 用のインストール メディアを作成する」で書きました。 プロダクトキー入力をスキップ版の作成方法を開示しておきます。 興味ある人は作成してみてください。 DPK仕様のPCのエディションやbit数を変更する場合にも役立ちます。 #プロダクトキーは、別途必要です。 ========================================================== Windows 8.1/8.1 Pro 最新版インストール用メディア入手方法 ・Windows 7 以降の環境で作業するのが望ましい。 ・アップグレード版のプロダクトキーでクリーンインストール可能。 ・Wundows 8のプロダクトキーでクリーンインストール可能。 ・作成したメディアに少し手を加えることで、プロダクトキーの入力を スキップしてインストール可能なメディアに改造可能。 1.メディア作成(ダウンロード)ツールの入手 ・Windows 8.1 用のインストール メディアを作成する http://windows.microsoft.com/ja-jp/windows-8/create-reset-refresh-media にアクセスして、[メディアの作成]ボタンをクリックし、「mediacreationtool.exe」を ダウンロードする。 2.メディア作成(ダウンロード)ツールを実行する ・「mediacreationtool.exe」をダブルクリックして実行 ・言語:日本語 を選択 ・エディション:Windows 8.1/Windows 8.1 Pro から選択 ・アーキテクチャ:32ビット(x86)/64ビット(x64) から選択 ・[次へ]ボタンをクリック ・保存場所:USBフラッシュドライブ/ISOファイル から選択 ・[次へ]ボタンをクリック ・ISOファイルの場合:保存フォルダとファイル名を指定 ・[保存]ボタンをクリック ・インストールファイルをダウンロードしています ・ダウンロードをチェックしています ・ファイルを準備しています ここで下記フォルダに「ei.cfg」ファイルをコピーすると プロダクトキーを入力スキップできるメディアが作成できる。 C:\ESD\windows\sources ← ei.cfgをコピー ・ISOファイルを作っています ・ISOファイルをDVDにコピーします [完了]ボタンをクリック ※2015/3/27現在ダウンロードできるものは、Windows 8.1 Updateが 適用されたバージョンになっている。 3.ISOファイルをDVD-Rに書き込む 4.作成したメディアからブートしてインストールする ・メーカー製PCのプロダクトキーはBIOS認証なので入力不用。 ・メーカー製PC以外(BIOS認証以外)のPCにインストールすると、 最初にプロダクトキーの入力を求められる。 ※Windows 8/8.1のプロダクトキーを入力する。 ※アップグレード版のキーも可。 ・手を加えたメディアでインストールした場合は、 プロダクトキーの入力がスキップ可能。 あとから入力してライセンス認証を行う必要あり。 ※Windows 8/8.1のプロダクトキーを入力する。 ※アップグレード版のキーも可。 5.各種ドライバやアプリをインストールする 以上で、Windows 8.1/8.1Proのクリーンインストールは完了です。 =============================== プロダクトキー入力スキップ版メディアに改造する方法 ・ダウンロードが終了し、ファイルの準備中になったら、 C:\ESD\windows\sources フォルダに ei.cfg をコピー すると、プロダクトキー入力スキップ版メディアができる。 ・USBメモリの場合は、USBメモリに書き込みが完了してから USBメモリの sources フォルダに ei.cfg をコピーすると、 プロダクトキー入力スキップ版メディアができる。 ・ISOファイルをダウンロード後に改造する場合は、 「Windows 8.1 USB回復ドライブのCD化」を参照し、 ISOファイルを作業用ISOフォルダに展開して、 sources フォルダに ei.cfg をコピーしてからISOファイルの 再作成を行えば、プロダクトキー入力スキップ版メディアができる。 ボリューム名は「ESD-ISO」 <=== ei.cfg の内容 ここから===> [EditionID] [Channel] Retail [VL] 0 <=== ei.cfg の内容 ここまで===> | |||
▲このページのトップに戻る
| 514993 | ディスク イメージの書き込み が、消えた場合 | ZONE | 2015/06/13-05:55 |
記事番号514607へのコメント えのずぃさんは No.514607「ブータブルBD/USBメモリの作成について」で書きました。 Discライティングソフト(本スレではImgBurn)をインストールするとOS標準機能の 「マウント」と「ディスク イメージの書き込み」が消えると書きましたが、 復活させる方法が分かりましたので、書いておきます。 1.ISOファイルを右クリックしてプロパティをクリック 2.全般タブの変更ボタンをクリック 3.既定のプログラムの選択が出るので、エクスプローラーを選択 4.OKボタンをクリック で、復活します。 ちなみに「ISO Workshop」インストール時は消えませんでした。 「ImgBurn」や他のライティングソフトをインストールしても消えないこともあります。 どうも、消えるのは運のようです。 | |||
▲このページのトップに戻る
| 514999 | タブレットでブータブルDVD/USBメモリの起動を試してみた | ZONE | 2015/06/20-20:38 |
記事番号514607へのコメント えのずぃさんは No.514607「ブータブルBD/USBメモリの作成について」で書きました。 しばらく前にタブレットでDVDドライブからブートできないという投稿があり、 回答したが返信が無く、どうなったか気になっていました。 うちのタブレットでも以前ポータブルDVDドライブから起動ができなかったのですが、 別件で使用したところドライブが故障していることが判明しました。 新しくポータブルBDドライブを購入したので、改めてブータブルメディアから 起動できるか試してみました。 タブレット:Acer W4-820/FH OS:Windows 8.1 Update 32bit ポータブルBDドライブ:BUFFALO BRXL-PC6VU2-BKC USB HUB:ELECOM U2HS-S401SBK セルフパワー 4ポート マウス:USBワイヤレスマウス キーボード:USB接続 構成はこんな感じです。 結果的には、セキュアブートを無効に設定したにも関わらず起動できたのは UEFIブートに対応したメディアのみで、DOSやLinuxベースのブータブルメディア から起動することはできませんでした。 また、64bit版のブータブルメディアからも起動できませんでした。 #BIOSに何か見落としている設定があるのかも知れません。 起動に成功したブータブルメディアは以下の通りです。 電源ON時にF12キーを連打してブートデバイスメニューに選択肢として表示され、 それを選択して起動できたもの。 ・W4-820で作成した回復ドライブ(USBメモリ)---当然ですね。 ・上記回復ドライブをブータブルCD化したDVD(UEFI/BIOSブート両対応版) ※ブータブルCD化の手順は、このスレッドのNo.514611を参照のこと。 ・上記回復ドライブをブータブルCD化したDVD(UEFIブート対応版) ・Windows 8.1 Update 32bit セットアップUSBメモリ ・Windows 8.1 Update 32bit セットアップDVD ・Windows 10 Pro Insider Preview 32bit セットアップDVD ・AOMEI Backupper Standard Edition 2.2 ブータブルDVD Windows PE版 ※64bit環境と32bit環境で作成されるメディアの内容が違うので注意。 UEFIブートに非対応なので起動できないが、32bitOS環境で作成したものを 以下の方法でUEFI/BIOSブート両対応化することで起動できた。 sourceフォルダ以外のフォルダとファイルをW4-820で作成した回復ドライブの ものに入れ替えてブータブルCD(UEFI/BIOSブート両対応)化した。 ※ブータブルCD化の手順は、このスレッドのNo.514611を参照のこと。 ・AOMEI Backupper Standard Edition 2.2 ブータブルUSBメモリ Windows PE版 ※64bit環境と32bit環境で作成されるメディアの内容が違うので注意。 UEFIブートに非対応なので起動できないが、ブータブルDVD Windows PE版と 基本的に同じなので、前記で作成したブータブルCD(UEFI/BIOSブート両対応)を ブータブルUSBメモリ化することで起動できた。 ※ブータブルUSBメモリ化の手順は、このスレッドのNo.514612を参照のこと。 パーティション構成は、「MBR UEFIコンピュータのためにパーティション構成」を選択。 取り敢えず、こんなところです。 | |||
| 何か一言(本ページで参考になったならないを含めて残してあります) ◎:解決 ○:参考になった ×:参考にならなかった !:アドバイスあり | |||
| 参考 | 回数 | 投稿日時 | 何か一言 |