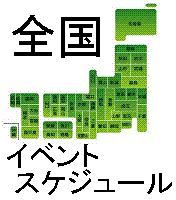PCG-FR33/b�̕s�
�u�����ꌾ�v������ Facebook�R�����g���ł��܂�
��-?PCG-FR33/b�̕s�-�^�[�N(��)-PC�s����-11/03-15:59(990)-No.506333 �@ ��?!Re:PCG-FR33/b�̕s�...-ZONE-11/03-17:09(989)-No.506335 �@ �@ ��?!!Re:PCG-FR33/b�̕s�...-�^�[�N(��)-PC�s����-11/04-08:40(973)-No.506358 �@ �@ �@ ��?!!!Re:PCG-FR33/b�̕s�...-ZONE-11/04-19:59(962)-No.506373 �@ �@ �@ �@ ��?!!!!Re:PCG-FR33/b�̕s�...-�^�[�N(��)-PC�s����-11/04-21:05(961)-No.506375 �@ �@ �@ �@ �@ ��?!!!!!Re:PCG-FR33/b�̕s�...-ZONE-11/04-21:48(960)-No.506376 �@ �@ �@ �@ �@ �@ ��?!!!!!!�Z�b�g�A�b�vDisc�쐬���@(...-ZONE-11/04-21:49(960)-No.506377 �@ �@ �@ �@ �@ �@ ��?!!!!!!�Z�b�g�A�b�vDisc�쐬���@(...-ZONE-11/04-21:50(960)-No.506378 �@ �@ �@ �@ �@ �@ ��?!!!!!!�Z�b�g�A�b�vDisc�쐬���@(...-ZONE-11/04-21:51(960)-No.506379 �@ �@ �@ �@ �@ �@ ��?!!!!!!�Z�b�g�A�b�vDisc�쐬���@(...-ZONE-11/04-21:52(960)-No.506380 �@ �@ �@ �@ �@ �@ �@ ��?!!!!!!-Re:�Z�b�g�A�b�vDisc�쐬�...-�^�[�N(��)-PC�s����-11/06-07:22(926)-No.506396 �@ �@ �@ �@ �@ �@ �@ �@ ��?!!!!!!-!Re:�Z�b�g�A�b�vDisc�쐬...-ZONE-11/06-08:47(925)-No.506398
�u�����ꌾ�v������ Facebook�R�����g���ł��܂�
�����̃y�[�W�̃g�b�v�ɖ߂�
�����̃y�[�W�̃g�b�v�ɖ߂�
�����̃y�[�W�̃g�b�v�ɖ߂�
�����̃y�[�W�̃g�b�v�ɖ߂�
�����̃y�[�W�̃g�b�v�ɖ߂�
�����̃y�[�W�̃g�b�v�ɖ߂�
�����̃y�[�W�̃g�b�v�ɖ߂�
�����̃y�[�W�̃g�b�v�ɖ߂�
�����̃y�[�W�̃g�b�v�ɖ߂�
�����̃y�[�W�̃g�b�v�ɖ߂�
�����̃y�[�W�̃g�b�v�ɖ߂�
�����̃y�[�W�̃g�b�v�ɖ߂�
| 506333 | PCG-FR33/b�̕s� | �^�[�N(��)-PC�s���� URL | 2011/11/03-15:59 |
���[�J�[���FSONY �\�j�[ OS���FWindowsXp �p�\�R�����FPCG-FR33/B �g���u�����ہF �V�X�e���ăC���X�g�[����Windows�����オ��Ȃ� �n�[�h�֘A�F�n�[�h�f�B�X�N HDD �\�t�g�֘A�F WindowsXP �g�p����F�� -- Hard Disk���̏Ⴕ���̂ŐV�i�Ɍ�����A�V�X�e���̍ăC���X�g�[�����s���܂������A Please wait while windows prepares to start --- ���\�����ꂽ��1~2���o���Ă� Windows XP�����オ��܂���B�@�������Ă������ł����A�V����Hard Disk�� ����ɓ��삵�Ă���l�ł��B�iSony PCG�[FR33/B�Ή���HD�ł��B�j �ǂȂ����ǂ��A�h�o�C�X�����肢���܂��B | |||
�����̃y�[�W�̃g�b�v�ɖ߂�
| 506335 | Re:PCG-FR33/b�̕s� | ZONE | 2011/11/03-17:09 |
�L���ԍ�506333�ւ̃R�����g �^�[�N(��)-PC�s���ꂳ��� No.506333�uPCG-FR33/b�̕s��v�ŏ����܂����B >�p�\�R�����FPCG-FR33/B http://vcl.vaio.sony.co.jp/product/pcg/pcg-fr33.html �������ꂽHDD�̗e�ʂ́H ���g����PC��BigDrive��Ή��Ȃ̂ŁA137GB�ȏ��HDD���Ɩ�肪�o��\������B ���J�o������Ƃ��́AHDD�ȊO���o���\���ɖ߂��Ă��܂����H �W�������ȊO�̋@������t�����܂܃��J�o������Ɠ��Ǐo�邱�Ƃ�����܂��B | |||
�����̃y�[�W�̃g�b�v�ɖ߂�
| 506358 | Re:PCG-FR33/b�̕s� | �^�[�N(��)-PC�s���� | 2011/11/04-08:40 |
�L���ԍ�506335�ւ̃R�����g �����̌�ԐM���肪�Ƃ�������܂��B ��������HD�̗e�ʂ�80GB�ł��B�iWD800BEVE�j �V�X�e�����J�o���[�̎��ɂ͏o���̕W�������ȊO�͉����t���Ă��܂���B �@�^�[�N | |||
�����̃y�[�W�̃g�b�v�ɖ߂�
| 506373 | Re:PCG-FR33/b�̕s� | ZONE | 2011/11/04-19:59 |
�L���ԍ�506358�ւ̃R�����g �^�[�N(��)-PC�s���ꂳ��� No.506358�uRe:PCG-FR33/b�̕s��v�ŏ����܂����B >��������HD�̗e�ʂ�80GB�ł��B�iWD800BEVE�j �Ȃ�A�e�ʂ̖��͖����ł��ˁB �O�̂��߂Ɋm�F�ł����A�Ǐ�̓��J�o�����I�����Ă���o���ł���ˁH ���X��HDD�͊��S�ɉ��Ă���̂ł��傤���H ���Ă��Ȃ��Ȃ猳��HDD�Ń��J�o�����Ă݂Ă��������B ��������X�L�����v��܂����A�ʂ̕��@�ōăZ�b�g�A�b�v���邱�Ƃ��ł��܂��B �����Ă݂悤�Ǝv����Ȃ���@��������܂��B | |||
�����̃y�[�W�̃g�b�v�ɖ߂�
| 506375 | Re:PCG-FR33/b�̕s� | �^�[�N(��)-PC�s���� | 2011/11/04-21:05 |
�L���ԍ�506373�ւ̃R�����g �n�C�A�Ǐ��2����CD�[ROM�ŃV�X�e�����J�o���[���Windows�����オ��܂���B ���X��Hard Disk�����S�ɉ��Ă��邩�͍Ċm�F���Č��܂��B �Ċm�F���Ă�͂�_���ł�����A�ʂ̍ăZ�b�g�A�b�v���@������l�ł����� �����Č������Ǝv���܂��̂ŁA�����x���Ȃ���������������B �ȏ�A�X�������肢���܂��B �@�@�@�@�@�@�@�@�@�@�@�@�@�@�@�@�@�@�@�@�@�^�[�V | |||
�����̃y�[�W�̃g�b�v�ɖ߂�
| 506376 | Re:PCG-FR33/b�̕s� | ZONE | 2011/11/04-21:48 |
�L���ԍ�506375�ւ̃R�����g �^�[�N(��)-PC�s���ꂳ��� No.506375�uRe:PCG-FR33/b�̕s��v�ŏ����܂����B >�Ċm�F���Ă�͂�_���ł�����A�ʂ̍ăZ�b�g�A�b�v���@������l�ł����� >�����Č������Ǝv���܂��̂ŁA�����x���Ȃ���������������B �����ł��B ��Ɨp��Windows XP�����삵�Ă���PC�����K�v�ł��B 80GB��HDD����Z�b�g�A�b�vDisc�쐬�ɕK�v�ȃt�@�C���𒊏o���邽�߂ɁA USB�ڑ��̊O�t��HDD�P�[�X�A�܂��́A1CD Linux(Ubuntu��KNOPPIX)���K�v�ł��B �ł́A���́u�Z�b�g�A�b�vDisc�쐬���@(1�`4)�v���Q�l�ɒ��킵�Ă݂Ă��������B | |||
�����̃y�[�W�̃g�b�v�ɖ߂�
| 506377 | �Z�b�g�A�b�vDisc�쐬���@(1) | ZONE | 2011/11/04-21:49 |
�L���ԍ�506376�ւ̃R�����g �v���C���X�g�[����Ԃ̊����� Windows XP �̃Z�b�g�A�b�vDisc���쐬������@ �쐬�ł���̂́ADSP�ł̃Z�b�g�A�b�vDisc�����̂��̂ł���A���J�o��Disc�� �悤�Ƀh���C�o��A�v������������Ԃ̂��̂ł͂���܂���B 1)�ȉ��̃t�@�C���𒊏o���� �@��Windows XP�̃Z�b�g�A�b�v�t�@�C��(I386�t�H���_) �@�@C:\WINDOWS\I386 �܂��́AC:\I386 �̂ǂƂ炩�ɑ��݂��� �@��I386�Ɋ܂܂�Ă��Ȃ����K�v�ȃt�@�C��(I386�ɑ��݂���ꍇ�͒��o�s�v) �@�@C:\WINDOWS\Driver Cache\i386\DRIVER.CAB �@�����C�Z���X�F��������邽�߂̃t�@�C��(SLP�t�@�C��) �@�@C:\WINDOWS\System32\OEMBIOS.BIN �@�@C:\WINDOWS\System32\OEMBIOS.DAT �@�@C:\WINDOWS\System32\OEMBIOS.SIG �@�@C:\WINDOWS\System32\CatRoot\{F750E6C3-38EE-11D1-85E5-00C04FC295EE}\OEMBIOS.CAT �@�@C:\WINDOWS\system32\dllcache\OEMBIOS.BIN �@�@C:\WINDOWS\system32\dllcache\OEMBIOS.CAT �@�@C:\WINDOWS\system32\dllcache\OEMBIOS.DAT �@�@C:\WINDOWS\system32\dllcache\OEMBIOS.SIG �@�����̑� �@�@�h���C�o��A�v���̃C���X�g�[����HDD���Ɋi�[����Ă���ꍇ�͒��o���� �@�@NEC�@�F�h���C�o(C:\WINXP)�@�@�A�v��(C:\APSETUP) �@�@SONY �F�h���C�o(C:\Drivers)�@�A�v��(����) �@�@SHARP�F�h���C�o(����)�@�@�@�@�A�v��(����)�@��2005�N���f���܂ŁH �@�@SHARP�F�h���C�o(C:\SHARP)�@�@�A�v��(����)�@��2006�N���f���ȍ~�H �@�@IBM�@�F�h���C�o(C:\DRIVERS�CC:\IBMTOOLS)�@�A�v��(����) �@�@�h���C�o�����o�ł��Ȃ��@��̏ꍇ�́AC�h���C�u�S�̂��O�t��HDD���� �@�@�R�s�[���Ă����B(�����łȂ��@����R�s�[���Ă������Ƃ𐄏�) �@�@�h���C�o��PC���[�J�[�T�C�g��PC�\���p�[�c�̃`�b�v���[�J�[�T�C�g���� �@�@����ł��邱�Ƃ�����܂��̂ŁA�f�o�C�X�}�l�[�W����\����\������ �@�@�A�v���Œ��ׂď����W���ē��肵�Ă��������B �@���v���_�N�g�L�[���i�[����Ă��郌�W�X�g���t�@�C�� �@�@C:\WINDOWS\repair\software �@�@C:\WINDOWS\System32\config\software �@�@��L�̂ǂ��炩(��{�I�ɑO�҂ō\��Ȃ�)�𒊏o����B 2)ProduKey.exe(�t���[�\�t�g)���g�p���ăv���_�N�g�L�[�𒊏o���� �@http://www.nirsoft.net/utils/product_cd_key_viewer.html �@����{�́uprodukey.zip�v�Ɠ��{�ꉻ�p�b�N�uprodukey_japanese.zip�v�� �@�_�E�����[�h���ē����t�H���_�ɉ𓀂���B �@�uprodukey.exe�v���_�u���N���b�N���Ď��s����B �@�����s����ɕ\�������v���_�N�g�L�[�͍�Ƃ����Ă���PC�̂��̂ł��B �@[�t�@�C��]��[�\�[�X�I��]�Łu���w�肵�����W�X�g���t�@�C�����v���_�N�g�L�[ �@��ǂݍ��ށv�Ƀ`�F�b�N�����A1)�Œ��o�������W�X�g���t�@�C�����w�肵�� �@[OK]�{�^���������ƁA�v���_�N�g�L�[���\�������B �@�v���_�N�g�L�[�F *****-*****-*****-*****-***** 3)SLP�t�@�C����CAB�`���ň��k�ナ�l�[������ �@OEMBIOS.BIN �� OEMBIOS.CAB �� OEMBIOS.BI_ �@OEMBIOS.SIG �� OEMBIOS.CAB �� OEMBIOS.SI_ �@OEMBIOS.DAT �� OEMBIOS.CAB �� OEMBIOS.DA_ �@OEMBIOS.CAT �� OEMBIOS.CAB �� OEMBIOS.CA_ �@�EI386�t�H���_�ɂ��郊�l�[����Ɠ����t�@�C�����uexpand.exe�v�ʼn𓀂��A �@�@CAB���k�O�̃t�@�C���ƃo�C�i����r���đ��ᖳ���̏ꍇ�A�{�t�@�C���͕s�v�B �@�@��Ɨ�) �@�@C�h���C�u�����ɁuWORK�v�t�H���_���쐬�B �@�@�uI386�v�t�H���_�̃��l�[����Ɠ����t�@�C�����uWORK�v�t�H���_�ɃR�s�[�B �@�@���o����SLP�t�@�C�����uWORK�v�t�H���_�ɃR�s�[�B �@�@�R�}���h�v�����v�g���N�����āuWORK�v�t�H���_�Ɉړ��B �@�@���L�̂悤�Ɂuexpand.exe�v�ʼn𓀂���B �@�@�@C:\WORK>expand OEMBIOS.BI_ OEMBIOS.BIN1 [Enter] �@�@���L�̂悤�Ɂufc.exe�v�Ńo�C�i����r���s���B �@�@�@C:\WORK>fc /B OEMBIOS.BIN OEMBIOS.BIN1 [Enter] �@�ECAB���k��WindowsXP�W���́umakecab.exe�v�łł��܂��B �@�@�R�}���h�v�����v�g�ŁA���L�̂悤�ɓ��͎��s���܂��B �@�@�@makecab OEMBIOS.BIN OEMBIOS.CAB [Enter] �@�@���Amakecab.exe�ō쐬����CAB���k�t�@�C���́ucab32.dll(Ver0.98)�v�� �@�@���p���鈳�k�\�t�g(LHMELT��)�ō쐬�������̂ƃT�C�Y���قȂ�܂��B �@�@���ucab32.dll(Ver0.98)�v�ň��k�����T�C�Y�̂ق������m�Ȃ悤�ł��B | |||
�����̃y�[�W�̃g�b�v�ɖ߂�
| 506378 | �Z�b�g�A�b�vDisc�쐬���@(2) | ZONE | 2011/11/04-21:50 |
�L���ԍ�506376�ւ̃R�����g 4)�Z�b�g�A�b�vCD�ɕK�v�ȃt�@�C�����쐬 �@�{�t�@�C���͍H��o���ɃC���X�g�[������Ă���Windows XP�̃G�f�B�V���� �@�T�[�r�X�p�b�N�̃o�[�W�����ɍ��킹�č쐬���Ă��������B �@��Windows XP Home Edition �̏ꍇ �@�@WIN51�@�@�@ �� �g���q�����̃e�L�X�g�t�@�C��(�K�{) �@�@WIN51IC�@�@ �� �g���q�����̃e�L�X�g�t�@�C��(�K�{) �@�@WIN51IC.SP1 �� �g���q(.SP1)�̃e�L�X�g�t�@�C��(*1) �@�@WIN51IC.SP2 �� �g���q(.SP2)�̃e�L�X�g�t�@�C��(*2) �@�@WIN51IC.SP3 �� �g���q(.SP3)�̃e�L�X�g�t�@�C��(*3) �@��Windows XP Professional Edition �̏ꍇ �@�@WIN51�@�@�@ �� �g���q�����̃e�L�X�g�t�@�C��(�K�{) �@�@WIN51IP�@�@ �� �g���q�����̃e�L�X�g�t�@�C��(�K�{) �@�@WIN51IP.SP1 �� �g���q(.SP1)�̃e�L�X�g�t�@�C��(*1) �@�@WIN51IP.SP2 �� �g���q(.SP2)�̃e�L�X�g�t�@�C��(*2) �@�@WIN51IP.SP3 �� �g���q(.SP3)�̃e�L�X�g�t�@�C��(*3) �@(*1)�FWindows XP���AService Pack 1 or 1a �̎��̂ݍ쐬����B �@(*2)�FWindows XP���AService Pack 2 �̎��̂ݍ쐬����B �@(*3)�FWindows XP���AService Pack 3 �̎��̂ݍ쐬����B �@���e�͂ǂ������(���s���܂߂�10Byte) --- ���e �������� --- Windows --- ���e �����܂� --- 5)bbie.exe���g�p���Đ��i��orDSP��WinXP CD����u�[�g�C���[�W�𒊏o���� �@http://www.nu2.nu/bbie/ �@����ubbie10.zip�v���_�E�����[�h���ĉ𓀂���B �@�R�}���h�v�����v�g�ŁAbbie.exe X: �����s�B(X�͌��w�h���C�u�̃h���C�u���^�[) �@image1.bin ���쐬�����B �@�����i�ł܂���DSP�ł�WindowsXP�Z�b�g�A�b�vCD�������Ă��Ȃ��ꍇ�́A �@�@TechNet Evaluation Center�@Microsoft TechNet �@�@http://technet.microsoft.com/ja-jp/bb291020.aspx �@�@����A�]���ł�OS(Windows 7 �� Windows Server 2008 R2)���_�E�����[�h���� �@�@DVD-R�ɏĂ��A���ꂩ�璊�o���Ă��������B 6)�K�v�ɉ����A���l�C���X�g�[�������t�@�C�����쐬���� �@�C���X�g�[�����Ƀv���_�N�g�L�[�̓��͂��ȗ��������ꍇ�ɍ쐬����B �@�������t�@�C�����g�p�����ꍇ�A�ăC���X�g�[�����Ƀp�[�e�B�V�����̑��삪 �@�@�ł��Ȃ����̐���������܂��B �@�t�@�C�����Funattend.txt --- ���e(Windows XP Home Edition �̏ꍇ) �������� --- ;SetupMgrTag [Data] �@�@AutoPartition=0 �@�@MsDosInitiated="0" �@�@UnattendedInstall="Yes" [Unattended] �@�@UnattendMode=ProvideDefault �@�@OemPreinstall=No �@�@TargetPath=\WINDOWS �@�@FileSystem=* [GuiUnattended] �@�@AdminPassword=* �@�@EncryptedAdminPassword=NO �@�@OEMSkipRegional=1 �@�@TimeZone=235 [UserData] �@�@ProductKey=*****-*****-*****-*****-***** (*1) �@�@FullName="" �@�@OrgName="" [Identification] �@�@JoinWorkgroup=WORKGROUP (*2) [Networking] �@�@InstallDefaultComponents=Yes --- ���e(Windows XP Home Edition �̏ꍇ) �����܂� --- �@(*1)�F2)�Œ��o�����v���_�N�g�L�[���L�q����B �@(*2)�F���[�N�O���[�v��(�K�v�ɉ����ĕύX����) �@(��)�F�e�s�̐擪�S�p�X�y�[�X2���p�X�y�[�X4���ɒu�����Ă��������B �@�@�@�@�܂��A���߁u (*9)�v�͍폜���Ă��������B --- ���e(Windows XP Professional Edition �̏ꍇ) �������� --- ;SetupMgrTag [Data] �@�@AutoPartition=0 �@�@MsDosInitiated="0" �@�@UnattendedInstall="Yes" [Unattended] �@�@UnattendMode=ProvideDefault �@�@OemPreinstall=No �@�@TargetPath=\WINDOWS �@�@FileSystem=* [GuiUnattended] �@�@AdminPassword="*****" (*1) �@�@EncryptedAdminPassword=NO �@�@OEMSkipRegional=1 �@�@TimeZone=235 [UserData] �@�@ProductKey=*****-*****-*****-*****-***** (*2) �@�@FullName="" �@�@OrgName="" [Identification] �@�@JoinWorkgroup=WORKGROUP (*3) [Networking] �@�@InstallDefaultComponents=Yes --- ���e(Windows XP Professional Edition �̏ꍇ) �����܂� --- �@(*1)�FAdministrator�̃p�X���[�h���L�q����B �@(*2)�F2)�Œ��o�����v���_�N�g�L�[���L�q����B �@(*3)�F���[�N�O���[�v��(�K�v�ɉ����ĕύX����) �@(��)�F�e�s�̐擪�S�p�X�y�[�X2���p�X�y�[�X4���ɒu�����Ă��������B �@�@�@�@�܂��A���߁u (*9)�v�͍폜���Ă��������B | |||
�����̃y�[�W�̃g�b�v�ɖ߂�
| 506379 | �Z�b�g�A�b�vDisc�쐬���@(3) | ZONE | 2011/11/04-21:51 |
�L���ԍ�506376�ւ̃R�����g 7)�Z�b�g�A�b�vCD-ROM�̍\�����쐬����(SP+���[�J�[�g�p��) �@�\���ȋe��(10GB���x)������h���C�u�̒����ɉ��L�t�H���_�\���ō쐬���܂��B �@[XPCD] �@�@�� [XP_CD] �� �Z�b�g�A�b�vCD-ROM�̍\���p�t�H���_ �@�@���@ �� [I386] �� 1)�Œ��o�����t�H���_���R�s�[ �@�@���@ ���@ �� OEMBIOS.BI_ �� 3)�ō쐬�����t�@�C�����㏑���R�s�[ (*1) �@�@���@ ���@ �� OEMBIOS.SI_ �� 3)�ō쐬�����t�@�C�����㏑���R�s�[ (*1) �@�@���@ ���@ �� OEMBIOS.DA_ �� 3)�ō쐬�����t�@�C�����㏑���R�s�[ (*1) �@�@���@ ���@ �� OEMBIOS.CA_ �� 3)�ō쐬�����t�@�C�����㏑���R�s�[ (*1) �@�@���@ ���@ �� DRIVER.CAB�@�� 1)�Œ��o�����t�@�C�����R�s�[ (*1) �@�@���@ �� BOOTFONT.BIN �� I386�t�H���_�ɂ���BOOTFONT.BIN���R�s�[ �@�@���@ �� WIN51�@�@�@�@�@�@�@�@�@�@�@�� 4)�ō쐬�����t�@�C�����R�s�[ �@�@���@ �� WIN51IC�@�@ or WIN51IP�@�@ �� 4)�ō쐬�����t�@�C�����R�s�[ �@�@���@ �� WIN51IC.SP1 or WIN51IP.SP1 �� 4)�ō쐬�����t�@�C�����R�s�[ (*1) �@�@���@ �� WIN51IC.SP2 or WIN51IP.SP2 �� 4)�ō쐬�����t�@�C�����R�s�[ (*1) �@�@���@ �� WIN51IC.SP3 or WIN51IP.SP3 �� 4)�ō쐬�����t�@�C�����R�s�[ (*1) �@�@�� [BootImg] �� �u�[�g�C���[�W�i�[�t�H���_ �@�@���@ �� image1.bin �� 5)�Œ��o�����t�@�C�����R�s�[ �@�@�� [DEPLOY] �� ���l�C���X�g�[�������t�@�C���i�[�t�H���_ �@�@���@ �� unattend.txt �� 6)�ō쐬�����t�@�C�����R�s�[(�쐬���̂�) �@�@�� [ISO] �� ISO�C���[�W�t�@�C���i�[�t�H���_ �@�@�� [Update] �� SP�����HotFix�i�[�t�H���_ �@�@�� [Work] �� ��Ɨp�t�H���_ �@(*1)�F�O���܂łŕs�v�Ɣ��f���ꂽ�t�@�C���̓R�s�[���Ȃ����ƁB 8)�uSP+���[�J�[�v�ŃZ�b�g�A�b�vCD��ISO�C���[�W�t�@�C�����쐬���� �@�uSP+���[�J�[�v�́A���L�������ł��܂��B �@http://www.ak-office.jp/ �@���uSP+���[�J�[ Ver0.96.0�v�ł̐ݒ��ł��B �@��[�I�v�V����]��[�I�v�V����]��[ISO�C���[�W]�^�u��ʂ̐ݒ� �@�@�E���u�[�g�C���[�W�t�@�C�����g�p����̃��W�I�{�^����ON�ɂ��A �@�@�@�C���[�W�t�@�C���ɁuX:\XPCD\BootImg\image1.bin�v���w�肷��B �@���uWindows XP�v��ʂ̐ݒ� �@�@�E�{�����[�����x���F���p�p���œK���Ȗ��̂���͂���B �@�@�E���C���X�g�[��CD���쐬����(���K�̃C���X�g�[��CD�v) �@�@�@�̃��W�I�{�^����ON�ɂ���B �@�@�E����փt�H���_�̃`�F�b�N�{�b�N�X�Ƀ`�F�b�N�����A �@�@�@��փt�H���_�ɁuX:\XPCD\XP_CD�v���w�肷��B �@�@�E��ƃt�H���_�ɁuX:\XPCD\Work�v���w�肷��B �@�@�E�o�͐�t�H���_�ɁuX:\XPCD\ISO�v���w�肷��B �@�@�E�t�@�C�����Ɋg���q�u.iso�v�̃t�@�C��������͂���B �@�@�@��) WindowsXP.iso �@�@�E�A�b�v�f�[�g�t�H���_�ɁuX:\XPCD\Update�v���w�肷��B �@�@�EService Pack �v���_�E�����j���[�̑I�� �@�@�@�����������T�[�r�X�p�b�N��I������B(�ʏ�́AService Pack 3) �@���uWindows XP�v�́u���x�Ȑݒ�v�́u�C���X�g�[��CD�v�^�u��ʂ̐ݒ� �@�@�E�����l�C���X�g�[���̃C���X�g�[��CD���쐬���� �@�@�@�̃`�F�b�N�{�b�N�X�Ƀ`�F�b�N�����A�t�@�C���ɁA �@�@�@�uX:\XPCD\DEPLOY\unattend.txt�v���w�肷��B �@�@�������t�@�C�����쐬���͐ݒ肵�Ȃ����ƁB �@���uWindows XP�v�́u���x�Ȑݒ�v�́u�A�b�v�f�[�g�v�^�u��ʂ̐ݒ� �@�@�E�����������A�b�v�f�[�g�Ƀ`�F�b�N������B �@�@�E�����������Ȃ��A�b�v�f�[�g�̃`�F�b�N���O���B �@�@���ʏ��[�S�ă`�F�b�N]�̃{�^���������Ηǂ��ł��B �@�ȏ�̐ݒ肪����������A�uWindows XP�v��ʂ�[�쐬]�{�^���������B �@�K�v�ȃt�@�C���̃_�E�����[�h���s���AISO�t�@�C�����쐬�����B | |||
�����̃y�[�W�̃g�b�v�ɖ߂�
| 506380 | �Z�b�g�A�b�vDisc�쐬���@(4) | ZONE | 2011/11/04-21:52 |
�L���ԍ�506376�ւ̃R�����g �@���Q�l �@�@A)�T�[�r�X�p�b�N���uNone�v�A���x�Ȑݒ�̃A�b�v�f�[�g�̑S�ă`�F�b�N���� �@�@�@�̐ݒ�ō쐬����ƁAPC�o���̃T�[�r�X�p�b�N���K�p���ꂽWindows XP�� �@�@�@�Z�b�g�A�b�vDisv���ł��܂��B �@�@B)��HotFix��p�C���X�g�[��CD���쐬����(���K�̃C���X�g�[��CD�s�v)�� �@�@�@���W�I�{�^����ON�ɂ��A�T�[�r�X�p�b�N��SP3��I���A���x�Ȑݒ�� �@�@�@�A�b�v�f�[�g�̑S�Ƀ`�F�b�N����ꂽ�ݒ�ō쐬����ƁASP3�ƃA�b�v�f�[�g �@�@�@������Disc���ł��܂��B �@�@�@��ISO�t�@�C�����́AA)�Ƃ͈Ⴄ���̂ɂ��邱�ƁB �@�@C)�T�[�r�X�p�b�N��SP3��I���A���x�Ȑݒ�̃A�b�v�f�[�g�̑S�ă`�F�b�N���� �@�@�@�̐ݒ�ō쐬����ƁAPC�o���̏�Ԃ�SP3���K�p���ꂽWindows XP�� �@�@�@�Z�b�g�A�b�vDisv���ł��܂��B �@�@D)��HotFix��p�C���X�g�[��CD���쐬����(���K�̃C���X�g�[��CD�s�v)�� �@�@�@���W�I�{�^����ON�ɂ��A�T�[�r�X�p�b�N��None��I���A���x�Ȑݒ�� �@�@�@�A�b�v�f�[�g�̑S�Ƀ`�F�b�N����ꂽ�ݒ�ō쐬����ƁA�A�b�v�f�[�g �@�@�@������Disc���ł��܂��B �@�@�@��ISO�t�@�C�����́AC)�Ƃ͈Ⴄ���̂ɂ��邱�ƁB �@�@PC�̊��ɂ���ẮAA+B�܂���C+D�̍\���ō쐬�����ق����ǂ��ł��B 9)�쐬����ISO�C���[�W�t�@�C����CD-R�܂���DVD-R�ɏĂ� �@�uSP+���[�J�[�v�ɋ@�\����B 10)��������Windows XP �Z�b�g�A�b�vDisc�ɂ��C���X�g�[�����@ �@�EDSP�ł̃Z�b�g�A�b�vDisc���l�ACD/DVD�u�[�g�ŃZ�b�g�A�b�vDisc���� �@�@�Z�b�g�A�b�v���N�����ăC���X�g�[�����܂��B �@�@���v���_�N�g�L�[�́A2)�Œ��o�������̂��g�p���܂��B �@�@�@PC�ɓ\���Ă���COA���x���̃v���_�N�g�L�[���g�p�����ꍇ�́A �@�@�@���C�Z���X�F���K�v�ɂȂ�܂��B �@�@�����l�C���X�g�[�������t�@�C����g�ݍ���ł���ꍇ�́A �@�@�@�v���_�N�g�L�[�̓��͂͋��߂��܂���B �@�@�Z�b�g�A�b�vDisc��HotFix��p�C���X�g�[��CD�ƕ����č쐬�����ꍇ�́A �@�@������HotFix��p�C���X�g�[��CD�̃C���X�g�[�����s���܂��B �@�E�h���C�o��A�v���͎蓮�ŃC���X�g�[�����܂��B �@�E�h���C�o�����o�ł��Ȃ��@��̏ꍇ�́A�f�o�C�X�}�l�[�W����1)�ŃR�s�[ �@�@���Ă�����C�h���C�u��WINDOWS�t�H���_��WINDOWS\System32�������Ώۂ� �@�@���ăh���C�o�̍X�V���s���ƃC���X�g�[���ł���ꍇ������܂��B �@�@�C���X�g�[���ł��Ȃ������h���C�o�͎��͂ŒT���Ă��������B | |||
�����̃y�[�W�̃g�b�v�ɖ߂�
| 506396 | Re:�Z�b�g�A�b�vDisc�쐬���@(4) | �^�[�N(��)-PC�s���� | 2011/11/06-07:22 |
�L���ԍ�506380�ւ̃R�����g �^�[�N�� No.506380�u�Z�b�g�A�b�vDisc�쐬���@(4)�v�ŏ����܂����B ��Ϗڍׂł����J�Ȍ���肪�Ƃ�������܂����B �@���ӑ��u�̏������Ŏ��Ԃ��p��������Ǝv���܂��̂ŁA���s���m�F����̂� ������ɂȂ�Ǝv���܂����A�{���ɂ��e�ɂ��肪�Ƃ�������܂����B �@ �i�ǁj���ɕs�ސT�ł����A�����\�ł���Ώ�L�̏C���Ή������肢�o���܂����H �@�@�@�o��₨��͂����Ē��������Ǝv���Ă��܂��B �^�[�N | |||
�����̃y�[�W�̃g�b�v�ɖ߂�
| 506398 | Re:�Z�b�g�A�b�vDisc�쐬���@(4) | ZONE | 2011/11/06-08:47 |
�L���ԍ�506396�ւ̃R�����g �^�[�N(��)-PC�s���ꂳ��� No.506396�uRe:�Z�b�g�A�b�vDisc�쐬���@(4)�v�ŏ����܂����B �O��A�\��Y�ꂽ�Q�l�T�C�g���Љ�Ă����܂��B �E�N���o���Ȃ�Windows����f�[�^���~�o������i�f�[�^�̃T���x�[�W�j http://pc.netwarp.biz/Home/trouble/salvage �O�t��HDD�P�[�X��1CD Linux��Ubuntu���g�����f�[�^�~�o���@�ł��B ������ł́AUbuntu 8.04.2�Ő�������Ă��܂����AUbuntu 9.10�܂ł͓�����ʁA ������@�ł����܂��B �EHome Ubuntu Japanese Team http://www.ubuntulinux.jp/ Ubuntu 9.10(ubuntu-ja-9.10-desktop-i386.iso)�́A���������ł��܂��B http://www.ubuntulinux.jp/News/ubuntu910-desktop-ja-remix-http >�i�ǁj���ɕs�ސT�ł����A�����\�ł���Ώ�L�̏C���Ή������肢�o���܂����H ���C�����͕�����܂����A�����邱�Ƃ͂ł��܂���B �������炸�B | |||
�����ꌾ(�{�y�[�W�ŎQ�l�ɂȂ����Ȃ�Ȃ����܂߂Ďc���Ă���܂�)
���F�����@���F�Q�l�ɂȂ����@�~�F�Q�l�ɂȂ�Ȃ������@�I�F�A�h�o�C�X����
| �Q�l | �� | ���e���� | �����ꌾ |
|---|