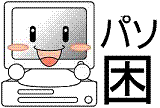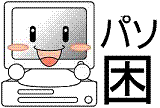パソ困掲示板
パソコン困りごと相談は皆さんの力でトラブルを解決するサイトです。
XPログ | | | | | | | | |
クリック の検索結果
517486 zip内の画像ファイルをビューアーで見る際、前後に画像を変えられない。 MM_920(初) 2023/10/12-17:58
517480 Re:各種設定確認です 悪代官 2023/08/27-08:06 記事番号517479へのコメント
517479 クリックに関して madara 2023/08/25-00:53
517477 投稿削除方法 パソ困用務員 2023/08/10-01:01 記事番号517465へのコメント
517470 mouce without borderインストールできない aki1084(初) 2023/07/27-17:20
517462 タスクバーにアイコンが留まる おじいちゃん 2023/05/23-09:10
517452 Re:Win10でアカウント無しで起動したい KAWAI 2023/05/01-12:59 記事番号517451へのコメント https://www.microsoft.com/ja-jp/software-download/windows10
517451 Win10でアカウント無しで起動したい 狛チャン 2023/05/01-09:17
517450 先月にネットで個人から購入したPCが突然真っ暗になりー再起動を繰り返し 子猫 2023/04/04-17:56
517438 Re:VAIOノートにSSD換装後起動しません。助けて下さい。 KAWAI 2023/02/04-11:54 記事番号517437へのコメント https://www.microsoft.com/ja-jp/software-download/windows10
517391 Re:ドライバのインストールができません。FMV エコー 2022/09/25-18:50 記事番号517268へのコメント
517386 Re:写真が見れない。 KAWAI 2022/09/19-18:22 記事番号517385へのコメント
517322 Re:BIOSモードをレガシーからUEFIへの設定方法 mmint 2022/01/20-02:55 記事番号517321へのコメント https://download.asrock.com/Manual/Z390%20Pro4_jp.pdf https://www.asrock.com/mb/Intel/Z390%20Pro4/index.jp.asp#BIOS
517321 Re:BIOSモードをレガシーからUEFIへの設定方法 happy-PC不慣れ 2022/01/19-21:16 記事番号517320へのコメント
517319 Re:BIOSモードをレガシーからUEFIへの設定方法 happy-PC不慣れ 2022/01/19-00:00 記事番号517317へのコメント
517313 Re:LAN接続時の不具合 mmint 2022/01/17-16:35 記事番号517308へのコメント
517309 BIOSモードをレガシーからUEFIへの設定方法 happy-PC不慣れ 2022/01/15-23:59
517307 Re:PCでLINEについて KAWAI 2022/01/12-14:14 記事番号517306へのコメント
517306 Re:PCでLINEについて mmint 2022/01/09-17:03 記事番号517305へのコメント
517305 PCでLINEについて まゆら(初)-PC不慣れ 2022/01/09-11:27
517255 Re:PC休止明けにwifi接続できない mmint 2021/09/23-16:46 記事番号517253へのコメント
517249 Re:回復ドライブ作成 きき 2021/08/30-19:31 記事番号517082へのコメント https://www.reneelab.jp/windows10-recovery-disk.html#C
517244 Re:回復ドライブ作成 kousoua 2021/08/16-15:01 記事番号517082へのコメント https://www.partitionwizard.jp/partitionmagic/toshiba-boot-menu.html
517242 Re:ノートパソコンが3Dスキャナーを認識できない kousoua 2021/08/16-12:50 記事番号517170へのコメント https://www.partitionwizard.jp/disk-recovery/external-hard-drive-not-showing-up-recognized-014.html
517241 Re:うっかり上書きしたファイルを元に戻すことは出来ませんか kousoua 2021/08/16-12:20 記事番号516999へのコメント https://www.partitionwizard.jp/disk-recovery/scan-and-fix-delete-files.html
517234 Re:ゲーム起動時にパソコンが落ちる kousoua 2021/08/16-10:10 記事番号517077へのコメント https://www.partitionwizard.jp/partitionmagic/computer-crashes-when-playing-games.html
517222 Re:Windows10へ乗り換えに関するトラブル kousoua 2021/08/13-16:03 記事番号516883へのコメント https://www.partitionwizard.jp/clone-disk/cant-create-recovery-drive-win10.html
517220 Re:windows10の起動時間 kousoua 2021/08/13-15:07 記事番号516902へのコメント https://www.partitionwizard.jp/partitionmagic/slow-startup-windows-10.html
517213 Re:バックアップをクローン作製で行うことは? kousoua 2021/08/13-11:45 記事番号517068へのコメント
517185 サイトの改ページをについて ヒロシ(初) 2021/06/03-19:54
517120 Re:system32にadvpack.dllをコピーしたい。 KAWAI 2021/04/04-11:43 記事番号517119へのコメント
517100 Re:マルチディスプレイのスクリーンセーバー設定 ウチヤデー 2021/02/11-14:23 記事番号517099へのコメント
517081 Re:2013バージョンのパソコンで2016のソフトを使う KAWAI 2021/01/15-16:57 記事番号517080へのコメント
517063 Re:wi-fi接続が安定しない mmint 2020/12/13-11:16 記事番号517062へのコメント https://www.yodobashi.com/product/100000001003623403/
517036 デュアルモニターでのマウスの動き ゆー一た 2020/12/06-15:45
517019 Re:ネット上で動画再生するときのスピーカーのノイズ mmint 2020/11/19-18:36 記事番号517017へのコメント https://xn--zcka2bjc9dzp.jp/speed-test/
516968 Re:LAN相手のPC名が一方だけ表示されない KAWAI 2020/07/14-10:40 記事番号516967へのコメント
516959 サンダーバードが起動しない kitakuma-PC初心者-PC不慣れ 2020/07/09-18:02 https://techsamurai.net/transfertb/ http://blog.livedoor.jp/d_tamashii/archives/3349386.html
516938 Re:SSD(MVNE)でOSをスムーズに起動させるには おなあら 2020/05/19-16:35 記事番号516937へのコメント https://ameblo.jp/okadatk/entry-12459241851.html を参考にさせていただきました)https://sourceforge.net/projects/cloverefiboot/files/Bootable_ISO/ )よりダウンロードhttps://www.microsoft.com/ja-jp/software-download/windows10%E3%80%80 より入手)を使用してM.2へWindowsをクリーンインストール
516879 (解決報告)Re:ネットワークと共有センタークリックすると固まり開かない 困った君-PC不慣れ 2019/12/25-09:57 記事番号516878へのコメント
516878 ネットワークと共有センタークリックすると固まり開かない 困った君-PC不慣れ 2019/12/25-01:27
516858 Re:メールソフト設定 通りすがりの者 2019/12/01-09:14 記事番号516857へのコメント https://support.so-net.ne.jp/supportsitedetailpage?id=000013006
欲しい情報は見つかりましたか?
下記にキーワードを入力してみてください。見つかるかも知れません。
[管理人へメール ]
[カスタマイズ ]
[過去の記事]
[ホーム ]
RSS RSS配信説明 お気に入り登録(IEのみ)